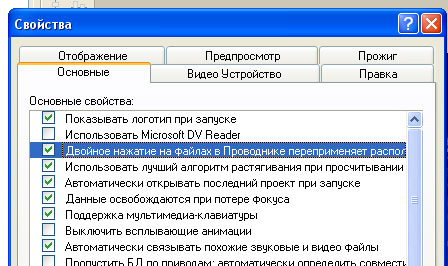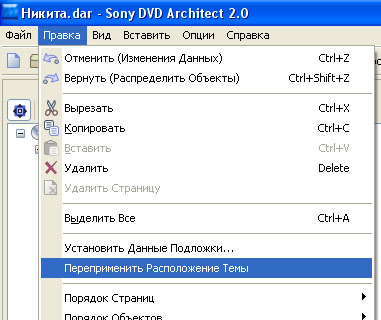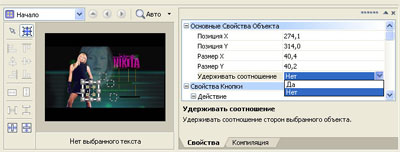| Библиотека | |
| Как искать | |
| Любовные романы | > |
| Фантастика | > |
| Фэнтези | > |
| Психология | |
| Непознанное | |
| Наши координаты: undergo-land@yandex.ru |
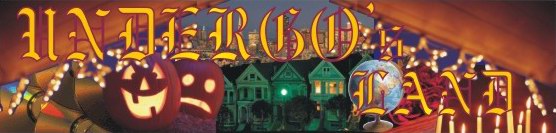 |
|
Мы рады приветствовать вас на сайте "Undergo's Land".
Авторы проекта: Foxy и Princess Claire |
||
| Главная | |
| Библиотека | > |
| Кино и видео | > |
| Cinema | > |
| Энциклопедия истории | > |
| Регистрация | |
| Стол заказов | |
| Гостевая книга | |
| Форум | |
| Ссылки | |
| Карта сайта | |
| О нас | |
| Панели DVD Architect | |||||||||||||||||||||||
| Панель инструментов правки | |||||||||||||||||||||||
Быстрый переход - Alt+1 В меню Вид (View) поставьте галочку отображать Панель инструментов правки (Editing Toolbar), чтобы отобразить ее у левого края рабочей области. Вы можете использовать инструменты панели для выбора, перестановки и выравнивания объектов меню.
Когда подменю Накладки Рабочей области (Enable Snapping) развернуто, вы можете активировать привязку объектов к сетке рабочей области, другим объектам, или безопасным областям.
Чтобы выделить, переместить объект или изменить его размер:
Щелкните инструмент изменения размеров (калибровки) (Sizing tool) (
Чтобы выравнить объекты в меню: 1. Выберите инструмент выделения (Selection tool) ( 2. Выделите объекты, которые вы хотите выровнять. Для выбора сразу нескольких объектов удерживайте клавиши Ctrl или Shift на клавиатуре. 3. Удерживая Ctrl или Shift, выберите объект относительно которого вы хотите выровнять выбранные в п. 2 объекты. 4. Щелкните по кнопке в левом части Рабочей области (Workspace) (см. таблицу).
Чтобы объекты автоматически выравнивались на основании выбранной темы: Если вы применили тему оформления для меню (см. п. 1.9.3 данного руководства), возможно, вы захотите, чтобы при добавлении новых данных к меню эти объекты сразу автоматически выравнивались. Для этого в окне Свойства (Preferences), на закладке Основные (General) поставьте галочку напротив пункта Двойное нажатие на файлах в Проводнике переприменяет расположение темы (Double-clicking files in the Explorer window reapplies theme layout). И в следующий раз, когда вы двойным щелчком на панели Проводник выберите новый файл для добавления его в меню - он будет добавлен и выровнен согласно текущей теме оформления меню.
Если галочка с данного пункта снята, то новые медиа данные добавляются в центр меню, или согласно текущему местоположению курсора. При этом вид новых данных соответствует настройкам, принятым в программе по умолчанию. Но в любой момент вы можете перерасположить объекты всего лишь выбрав в меню Правка (Edit) пункт Переприменить расположение темы (Reapply Theme Layout).
Чтобы сделать все выбранные объекты одинаковой высоты или ширины: 1. Выберите объекты, которые хотите подогнать по размеру. Для выделения сразу нескольких объектов используйте клавиши Ctrl или Shift. 2. Удерживая клавиши Ctrl или Shift, выберите объект, чей размер вы хотите скопировать. 3. Щелкните по иконке Сделать одинаковую ширину (Make Same Width) (
Чтобы отрегулировать интервал между объектами: 1. Выберите нужные объекты с помощью инструмента выделения (Selection tool) ( 2. Щелкните в левой части Рабочей области (Workspace):
Для центровки объектов: 1. Выберите инструмент выделения (Selection tool) ( 2. Выберите объекты, которые вы хотите выровнять. Для выбора сразу нескольких объектов удерживайте клавиши Ctrl или Shift на клавиатуре. 3. Щелкните в левой части Рабочей области (Workspace):
Чтобы удалить объекты: 1. С помощью инструмента выделения (Selection tool) ( 2. В меню Правка (Edit) выберите пункт Удалить (Delete). Объекты будут удалены одновременно из меню и из вашего проекта.
|
|||||||||||||||||||||||
Copyright © 2004-2006. Undergo's Land. Все права защищены.
При использовании материалов, размещенных на сайте http://undergo-land.narod.ru/ , ссылка обязательна.
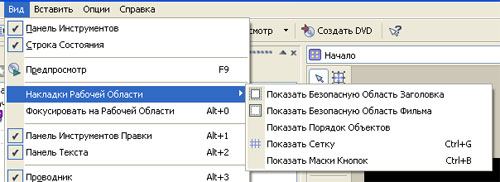
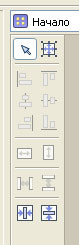 Щелкните
Щелкните