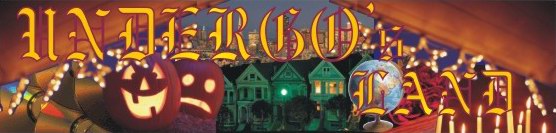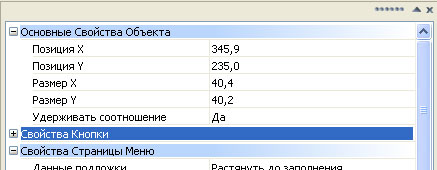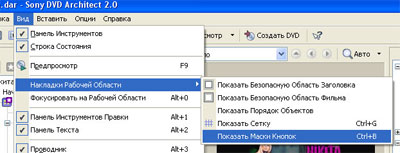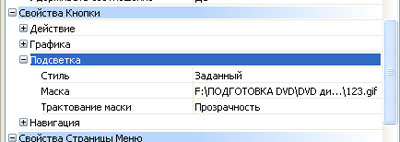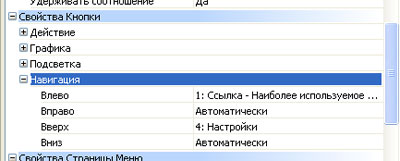Быстрый переход - Alt+8
С помощью параметров группы Свойств Кнопки (Button Properties) в окне Свойств (Properties) вы можете задавать последействие и способ отображения выбранной кнопки меню.
Если панель еще скрыта, то выберите команду Свойства (Properties) в меню Вид (View), и щелкните на панели Свойства по кнопке ( ) рядом с заголовком группы Свойства кнопки (Button Properties ), чтобы раскрыть эту группу настроек. ) рядом с заголовком группы Свойства кнопки (Button Properties ), чтобы раскрыть эту группу настроек.
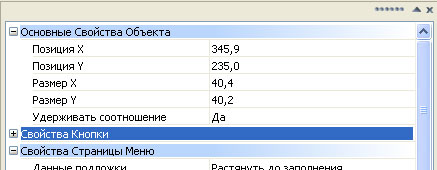
Примечание: Цветовые наборы для индикации выбранных, нажатых или неактивной кнопок назначаются в группе Свойства страницы меню (Menu Page Properties). (см. п. 1.8.4. данного руководства)
Советы:
- Вы можете использовать значения подгруппы Действия (button actions), чтобы создать меню настроек (setup menus) (см. п. 2.5.10 данного руководства), наподобие тех, что используются в промышленных DVD- дисках.
- Используйте закладку Кнопки (Button Browser window) располагающуюся в Области вспомогательных секций (Window Docking Area), чтобы добавить новые кнопки к меню, изменить кнопки, или удалить рамки у существующих кнопок.
- Чтобы в Рабочей области (Workspace) отображались маски кнопки, в меню Вид (View) выберите команду Накладки рабочей области (Workspace Overlays), затем в открывшемся подменю – команду Показать маски кнопок (Show Button Masks) (или просто нажмите Ctrl+B).
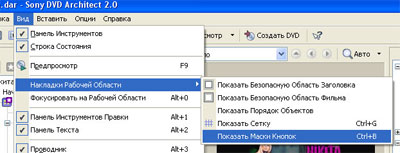
Чтобы назначить действие для кнопок: Группа параметров Действие (Action) определяет, что случиться, когда пользователь нажмет кнопку в вашем меню.

Совет: Для создания меню выбора языка отображения используйте поля Задать звуковой поток (Set audio stream) и Задать поток субтитров (Set subtitle stream).
1. Выберите нужную кнопку с помощью инструмента выделения (Selection tool) ( ) или инструмента изменения размеров (калибровки) (Sizing tool) ( ) или инструмента изменения размеров (калибровки) (Sizing tool) (  ). ).
2. Щелкните на панели Свойства по кнопке ( ) рядом с заголовком группы Действие (Action), чтобы раскрыть эту группу настроек. ) рядом с заголовком группы Действие (Action), чтобы раскрыть эту группу настроек.
3. В группе настроек отображаются текущие значения параметров. При необходимости можно изменить:
| Параметр |
Значения и описание |
| Команда (Command) |
Определяет поведение кнопки: |
| |
Ссылка (Link) |
Кнопку можно связать с любым меню, медиа-файлом и данными. Чтобы задать конкретную цель, используйте поля Назначение (Destination) и Эпизод назначения (Destination chapter). |
| |
Стоп (Stop) |
Кнопка с этим параметром остановит воспроизведение текущих медиа-данных. |
| |
Продолжить (Resume) |
Кнопка возобновит воспроизведение текущих медиа-данных с момента, на котором была выбрана кнопка Меню. Если продолжить невозможно, то воспроизведение начнется с начала. |
| Назначение (Destination) |
Когда в поле Команда (Command) выбрано значение Ссылка (Link), в выкидном меню поля Назначение (Destination) вы можете выбрать меню или медиа-файл, который будет выведен на экран после активизации кнопки.
Когда в поле Команда (Command) выбрано значение Продолжить (Resume), в выкидном меню поля Назначение (Destination) вы можете указать видео, графическую компиляцию или музыкальную компиляцию, воспроизведение которой возобновится, когда кнопку активизируют. |
| Эпизод назначения (Destination chapter) |
Когда ваша кнопка ссылается на видео или компиляцию, то в этом поле вы выбираете определенную главу (часть) файла назначения, которая и будет воспроизводиться. |
| Кнопка назначения (Destination button) |
Если ваша кнопка ссылается на меню, в этом поле укажите, какая именно кнопка этого меню будет выделена по умолчанию при его отображении на экране.
Если вы выберете значение По умолчанию (Default), то будет выбрана кнопка, которая в секции Обзор проекта (Project Overview) стоит первой в списке кнопок этого меню. |
| Задать звуковой поток (Set audio stream) |
Из выкидного меню этого поля выберите аудио-трек (см. п. 2.9. данного руководства), который будет звучать при воспроизведении медиа-файла назначения. Выбор значения Нет изменений (No change) означает, что будет воспроизводиться последний установленный трек.
Примечание: Если вы используете поле Задать звуковой поток (Set audio stream) для замены звукового трека, новый трек станет воспроизводится, после того, как вы переключитесь между медиа-данными, и если переназначение с помощью других параметров группы Действие (button action), группы Конечное действие (end action) (см. п. 1.8.6. данного руководства) или действия пользователя (через пульт дистанционного управления) снова не изменит трек.
|
| Задать поток субтитров (Set subtitle stream) |
Из выкидного меню этого поля выберите дорожку титров (см. п. 2.10. данного руководства), которая будет отображаться при воспроизведении медиа-файла назначения. Выбор значения Нет изменений (No change) означает, что будет воспроизводиться последняя указанная дорожка.
Примечание: Если вы используете поле Задать поток субтитров (Set subtitle stream) для замены дорожки титров, новая дорожка станет отображаться после того, как вы переключитесь между медиа-данными, и если переназначение с помощью других параметров группы Действие (button action), группы Конечное действие (end action) (см. п. 1.8.6. данного руководства) или действия пользователя (через пульт дистанционного управления) снова не изменит дорожку.
|
Изменение значений группы Графика:
Группа параметров Графика (Action) определяет внешний вид кнопки для перехода к графическим компиляциям, музыкальным компиляциям или видео-данным.

В качестве иконки (миниатюры), например, вы можете использовать либо статичное изображение, либо видео-файл. Если вы используете видео – то иконка может быть в виде стоп-кадра, или анимированной и проигрывать видео.
1. Выберите кнопку с помощью инструмента выделения (Selection tool) ( ) или инструмента изменения размеров (калибровки) (Sizing tool) ( ) или инструмента изменения размеров (калибровки) (Sizing tool) (  ). ).
2. Щелкните на панели Свойства по кнопке ( ) рядом с заголовком группы Графика (Graphics), чтобы раскрыть эту группу настроек. ) рядом с заголовком группы Графика (Graphics), чтобы раскрыть эту группу настроек.
3. Поле Иконка (Thumbnail) показывает путь к текущему изображению и его параметры. При необходимости можно изменить:
| Параметр |
Значения и описание |
| Стиль Кнопки (Button style) |
Определяет, как выглядит кнопка в вашем меню: |
| |
Только текст (Text only) |
Кнопка выглядит как обычная текстовая ссылка. |
| |
Только изображение (Image only) |
Кнопка выглядит как графическая кнопка. |
| |
Картинка с текстом (Text and image) |
Кнопка выглядит как графическая кнопка с текстовым ярлыком. |
| Иконка (Thumbnail) |
Показывает путь к текущему изображению.
Щелкните по полю и нажмите кнопку ( ), чтобы открыть окно Открыть данные (Open Media), где вы сможете выбрать файл на замену. ), чтобы открыть окно Открыть данные (Open Media), где вы сможете выбрать файл на замену.
Щелкните по полю и нажмите кнопку ( ), чтобы удалить текущий файл иконки. ), чтобы удалить текущий файл иконки. |
| Маска (Mask) |
Показывает путь к текущему файлу маски. Маска иконки определяет, какая часть иконки станет видимой.
Щелкните по полю и нажмите кнопку ( ), чтобы открыть окно Открыть данные (Open Media), где вы сможете выбрать файл на замену. ), чтобы открыть окно Открыть данные (Open Media), где вы сможете выбрать файл на замену.
Щелкните по полю и нажмите кнопку ( ), чтобы удалить текущий файл иконки. ), чтобы удалить текущий файл иконки. |
| Время начала (Start time) |
Если вы используете в качестве иконки анимационный файл, значение Время начала (Start time) определяет момент, в который начнется его воспроизведение. Если вы хотите, чтобы от анимационного файла отображался лишь стоп-кадр, значение поля Время начала (Start time) определит, какой именно из кадров будет показан в этом качестве.
Чтобы изменить значение поля, щелкните по нему, и вбейте с клавиатуры необходимое время. Или вы можете щелкнуть в поле по кнопке ( ) и отрегулировать значение с помощью передвижного слайдера. ) и отрегулировать значение с помощью передвижного слайдера. |
| Стиль (Style) |
Значение поля определяет, будет ли кнопка отображаться как стоп-кадр или проигрывать анимацию: |
| |
Стоп-кадр (Still) |
При выборе этого значения кнопка меню будет отображаться в виде стоп-кадра. Если вы используете в качестве иконки анимационный файл, значение поля Время начала (Start time) определит, какой именно из кадров будет показан. |
| |
Анимация (Animated) |
При выборе этого значения на месте иконки будет проигрываться анимированный файл. |
4. Поле Окно (Frame) позволяет вам настроить отображение рамки вокруг объекта. При необходимости можно изменить:
| Параметр |
Значения и описание |
| Окно (Frame) |
Показывает путь к текущему изображению.
Щелкните по полю и нажмите кнопку ( ), чтобы открыть окно Открыть данные (Open Media), где вы сможете выбрать файл на замену. ), чтобы открыть окно Открыть данные (Open Media), где вы сможете выбрать файл на замену.
Щелкните по полю и нажмите кнопку ( ), чтобы удалить текущий файл окошка. ), чтобы удалить текущий файл окошка. |
| Маска (Mask) |
Показывает путь к текущему файлу маски. Маска иконки определяет, какая часть окна станет видимой.
Щелкните по полю и нажмите кнопку ( ), чтобы открыть окно Открыть данные (Open Media), где вы сможете выбрать файл на замену. ), чтобы открыть окно Открыть данные (Open Media), где вы сможете выбрать файл на замену.
Щелкните по полю и нажмите кнопку ( ), чтобы удалить текущий файл окошка. ), чтобы удалить текущий файл окошка. |
| Время начала (Start time) |
Если вы используете в качестве окна кнопки анимационный файл, значение поля Время начала (Start time) определяет момент, в который начнется его воспроизведение. Если вы хотите, чтобы от анимационного файла отображался лишь стоп-кадр, значение поля Время начала (Start time) определит, какой именно из кадров будет показан.
Чтобы изменить значение поля, щелкните по нему, и вбейте с клавиатуры необходимое время. Или вы можете щелкнуть в поле по кнопке ( ) и отрегулировать значение с помощью передвижного слайдера. ) и отрегулировать значение с помощью передвижного слайдера. |
| Стиль (Style) |
Значение поля определяет, будет ли окно отображаться как стоп-кадр или проигрывать анимацию: |
| |
Стоп-кадр (Still) |
При выборе этого значения окно будет отображаться в виде стоп-кадра. Если вы используете в качестве окна анимационный файл, значение поля Время начала (Start time) определит, какой именно из кадров будет показан |
| |
Анимация (Animated) |
При выборе этого значения на месте окна будет проигрываться анимированный файл. |
Изменение значений группы Подсветка:
Группа параметров Подсветка (Highlight) настраивает способ отображения кнопки, когда она выбрана и активизирована.
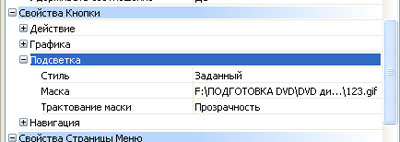
1. Выберите кнопку с помощью инструмента выделения (Selection tool) ( ) или инструмента изменения размеров (калибровки) (Sizing tool) ( ) или инструмента изменения размеров (калибровки) (Sizing tool) (  ). ).
2. Щелкните на панели Свойства по кнопке ( ) рядом с заголовком группы Подсветка (Highlight), чтобы раскрыть эту группу настроек. ) рядом с заголовком группы Подсветка (Highlight), чтобы раскрыть эту группу настроек.
3. В выкидном меню поля Стиль (Style) выберите способ подсветки объекта:
| Параметр |
Описание |
| Прямоугольник (Rectangle) |
Накладывает цветной прямоугольник поверх текстового блока и иконки. |
| Наложение маски (Mask overlay) |
Подсвечивает текстовой блок и иконку. |
| Текстовый прямоугольник (Text rectangle) |
Накладывает цветной прямоугольник поверх текстового блока. |
| Прямоугольник картинки (Image rectangle) |
Накладывает цветной прямоугольник поверх иконки кнопки |
| Наложение маски из текста (Text mask overlay) |
Подсвечивает текстовой блок кнопки. |
| Наложение маски из картинки (Image mask overlay) |
Подсвечивает иконку кнопки. |
| Подчеркивание (Underline) |
Добавляет линию подчеркивания под кнопку |
| Заданный (Custom) |
Позволяет применить свой файл маски. |
4. Если в выкидном меню поля Стиль (Style) вы выбрали параметр Заданный (Custom), то в поле Маска (Mask) этой же группы, щелкните по кнопке ( ), чтобы открылось окно Открыть данные (Open Media), где вы сможете указать необходимый файл. ), чтобы открылось окно Открыть данные (Open Media), где вы сможете указать необходимый файл.
Чтобы удалить выбранный ранее файл маски в поле Маска (Mask) нажмите кнопку ( ). ).
5. Если в выкидном меню поля Стиль (Style) вы выбрали параметр Заданный (Custom), то в поле Трактование маски (Mask mapping) выберите нужный параметр, задающий способ определения прозрачности в маски:
| Параметр |
Описание |
| Прозрачность (Transparency) |
На основании значений альфа-канала маска подсвечивается четырьмя цветами из цветового набора (см. п. 1.8.9. данного руководства), выбранного в поле Цвета выбранных кнопок (Selected button colors) или поле Цвета нажатых кнопок (Activated button colors).
Самые непрозрачные пиксели (со значениями альфа-канала от 192 до 255) отображаются с помощью цвета заливки (цвет 1) указанного цветового набор, а самые прозрачные пиксели (со значениями альфа-канала от 0 до 63) - с помощью цвета прозрачности (цвет 4). |
| Интенсивность (Intensity) |
На основании значений средней интенсивности маска подсвечивается четырьмя цветами из цветового набора, выбранного в поле Цвета выбранных кнопок (Selected button colors) или поле Цвета нажатых кнопок (Activated button colors).
Самый светлые пиксели (со средней интенсивностью от 192 до 255) - отображаются с помощью цвета заливки (цвет 1) указанного цветового набор, а самый темные пиксели (со средней интенсивностью от 0 до 63) - с помощью цвета прозрачности (цвет 4). |
| Цветовой канал (Color channel) |
На основании значений цветовых каналов маска подсвечивается четырьмя цветами из цветового набора, выбранного в поле Цвета выбранных кнопок (Selected button colors) или поле Цвета нажатых кнопок (Activated button colors).
Пиксель, содержащий коэффициент красного компонента отличный от нуля, использует цвет заливки (цвет 1) (fill color) указанного цветового набор.
Пиксель, содержащий коэффициент зеленого компонента отличный от нуля, использует цвет перехода (цвет 2) (anti-alias color) указанного цветового набор.
Пиксель, содержащий коэффициент синего компонента отличный от нуля, использует цвет обводки/подложки (цвет 3) (outline/background color) указанного цветового набор.
Пиксель абсолютно черного цвета использует цвет прозрачности (цвет 4) (transparent color) указанного цветового набор.
Примечание: Коэфициенты красного, зеленного и синего компонентов - это значения цвета в RGB.
|
Изменение значений группы Навигация: Группа параметров Навигация (Navigation) определяет, какая кнопка будет выбираться при использовании пользователем кнопок Вверх, Вниз, Влево, Вправо на ДУ DVD-проигрывателя.
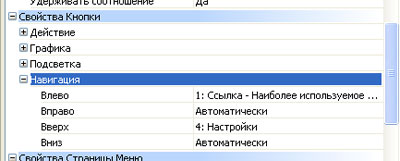
1. Выберите кнопку с помощью инструмента выделения (Selection tool) ( ) или инструмента изменения размеров (калибровки) (Sizing tool) ( ) или инструмента изменения размеров (калибровки) (Sizing tool) (  ). ).
2. Щелкните на панели Свойства по кнопке ( ) рядом с заголовком группы Навигация (Navigation), чтобы раскрыть эту группу настроек. ) рядом с заголовком группы Навигация (Navigation), чтобы раскрыть эту группу настроек.
3. Выберите нужное наименование в полях Влево (Left), Вправо (Right), Вверх (Up), Вниз (Down), чтобы задать, какая кнопка меню будет выбираться при нажатии соответствующих кнопок на вашем дистанционном управлении. При выборе значения Автоматически (Auto) программное обеспечение само определит направление перехода на основании расположения кнопок меню.
|