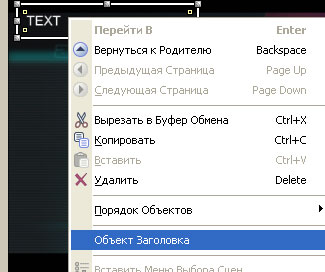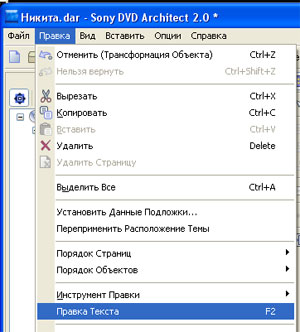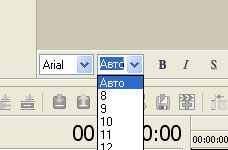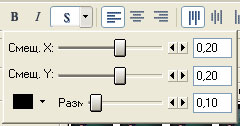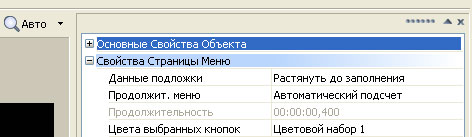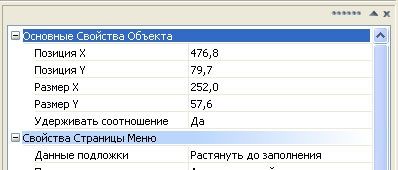| Библиотека | |
| Как искать | |
| Любовные романы | > |
| Фантастика | > |
| Фэнтези | > |
| Психология | |
| Непознанное | |
| Наши координаты: undergo-land@yandex.ru |
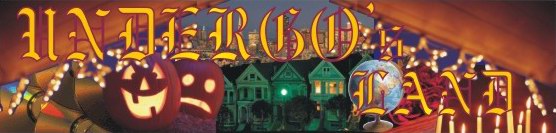 |
|
Мы рады приветствовать вас на сайте "Undergo's Land".
Авторы проекта: Foxy и Princess Claire |
||
| Главная | |
| Библиотека | > |
| Кино и видео | > |
| Cinema | > |
| Энциклопедия истории | > |
| Регистрация | |
| Стол заказов | |
| Гостевая книга | |
| Форум | |
| Ссылки | |
| Карта сайта | |
| О нас | |
| Панели DVD Architect | ||||||||||||||||
| Добавление и редактирование текста | ||||||||||||||||
Быстрый переход - Ctrl+T Для добавления в текущее меню или страницу нового текстового блока выберите в меню Вставка (Insert) команду Текст (Text). Для редактирования текста вы можете воспользоваться Панелью текста (Text Bar), располагающейся в нижней части Рабочей области (Workshop).
Для того, что отобразить или скрыть Панель текста (Text Bar), в меню Вид (View) выберите команду с соответствующим наименованием.
Чтобы добавить текстовый блок в меню или на страницу: 1. В меню Вставить (Insert) выберите команду Текст (Text). В меню или на странице добавится текстовый блок.
2. В текстовом блоке наберите нужный текст. 3. Перетащите текстовый блок в нужное место.
Чтобы установить объект заголовка по тексту: Щелкните правой кнопкой мыши по текстовому объекту и из контекстного меню выберите команду Объект заголовка (Title Object), чтобы использовать выбранный текст в качестве объекта заголовка меню. Объект заголовка используется, когда вы к меню применяете темы оформления. (см. п. 1.9.3. данного руководства)
Объект заголовка также используется как название меню в окне Обзор проекта (Project Overview), если до этого меню не переименовывалось. Если оно все же было переименовано, то использование команды Объект заголовка (Title Object) изменит текущее значение объекта заголовка для темы оформления, но на название меню это не повлияет.
Чтобы отредактировать текст: 1. Выделите текстовый блок в текущем меню. 2. В меню Правка (Edit) выберите пункт Правка текста (Edit Text) или нажмите клавишу F2 на клавиатуре. Теперь текст можно редактировать. 3. Вбейте исправленный текст в текстовый блок.
Чтобы отформатировать текст: 1. Выделите текстовый блок с помощью инструмента выделения (Selection tool) ( Для того, что отобразить или скрыть Панель текста, в меню Вид (View) выберите команду Панель текста (Text Bar).
2. Чтобы установить шрифт, с помощью которого будет отображаться ваш текст, выберите шрифт и размер шрифта из выпадающего меню.
3. Щелкните по кнопкам B, I и S, чтобы сделать текст полужирным, курсивным или выделенным с помощью тени, соответственно. При редактировании текста титров кнопка S недоступна. Но вы можете добиться схожего эффекта, воспользовавшись настройкой для контура вокруг текста титра. Цвет контура задается Цветом 3 (цвет контура/фона) (Color 3 (outline/background color)) на панели Свойства (Preferences). (см. п. 1.8.5. данного руководства) 4. Применив к тексту оформление тенью, щелкните по небольшой стрелки справа от кнопки S. Появится выкидное окно, в котором вы сможете установить расположение, цвет и коэффициент размывания для тени.
5. Способы выравнивания текста:
6. Щелкните по небольшой стрелке справа от образца цвета, чтобы открыть цветоподборщик, где вы можете установить значения RGB (R - red (красный), G - green (зеленый), B - blue (синий)), а также коэффициент прозрачности для вашего текста.
Чтобы переместить текст: 1. Выберите текстовый блок с помощью инструмента изменения размеров (калибровки) (Sizing tool) ( 2. Переместите выбранный текст на новое место:
Перетяните объект в Рабочей области (Workspace), или вбейте значения в поля Позиция X (X position) и Позиция Y (Y position), чтобы задать местоположение для объекта.
Координаты X и Y основаны на размере кадра, установленном в вашем проекте. Например, если вы создаете проект формата NTSC с размером кадра 720x480, координаты (0,0) соответствуют верхнему левому углу кадра, а координаты (720,480) – нижнему правому углу кадра.
|
||||||||||||||||
Copyright © 2004-2006. Undergo's Land. Все права защищены.
При использовании материалов, размещенных на сайте http://undergo-land.narod.ru/ , ссылка обязательна.